Live Shareのすゝめ
▷Live Shareってなんぞや
Live Share とは、Microsoftから提供されている拡張機能です。
Live Shareは、ソースコードを「リモート」で、かつ「複数人」で開発ができる便利な拡張機能です。その他、チャット機能やコール機能など便利な機能がたくさんあります。
ペアプロや共同開発はもちろん、メンタリングをしてもらう際にも大活躍すること間違い無いので、ぜひ使ってみてください🌟
▷準備開始!!
▼第1ステップ
まずはLive Shareをインストールしていきましょう!
左タブの赤枠部分を押すと、拡張機能をインストールできる画面に遷移します。
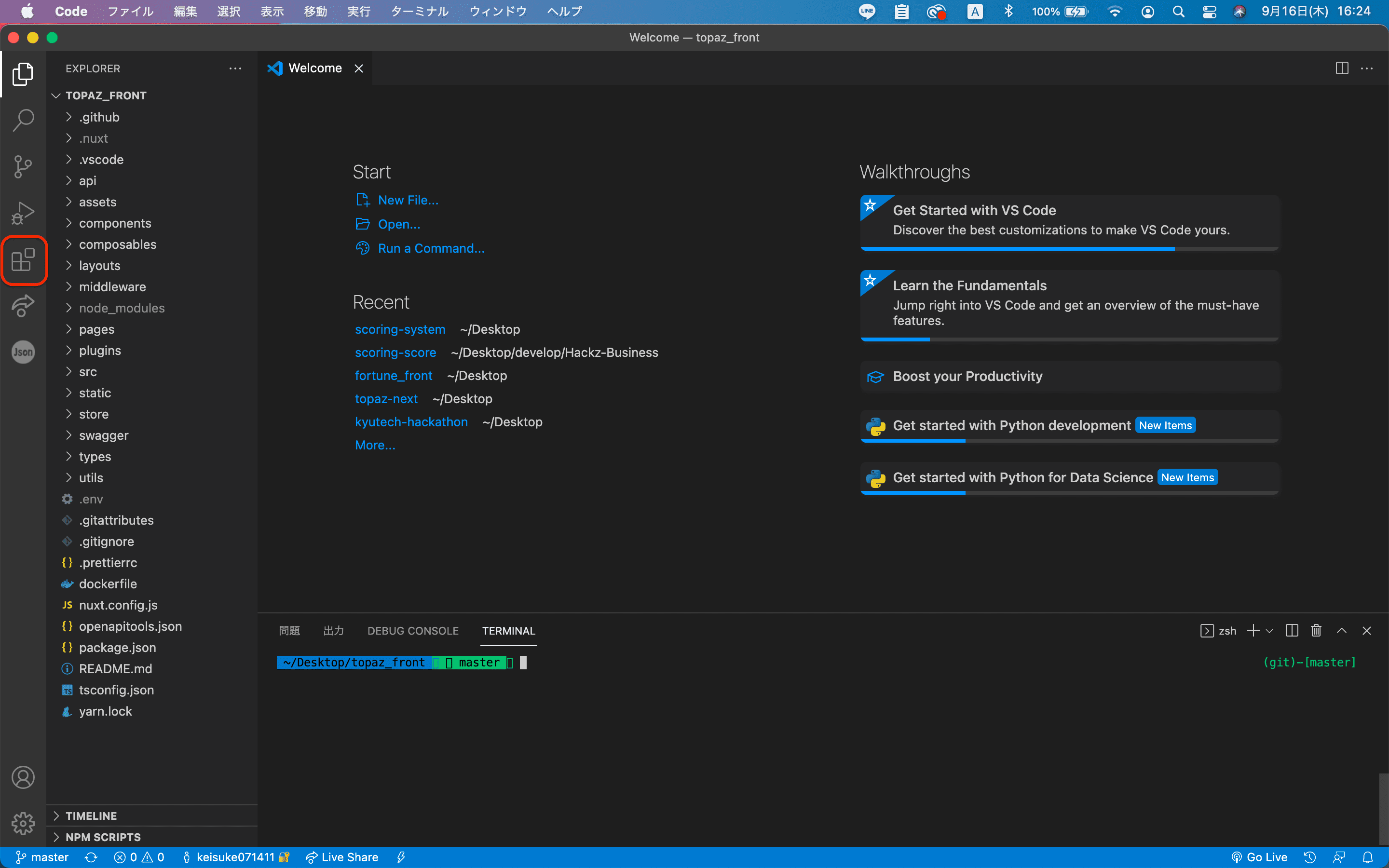
検索欄でlive shareを検索し、
一番上に表示されたもの(赤枠に囲まれてるやつ)をインストール!!
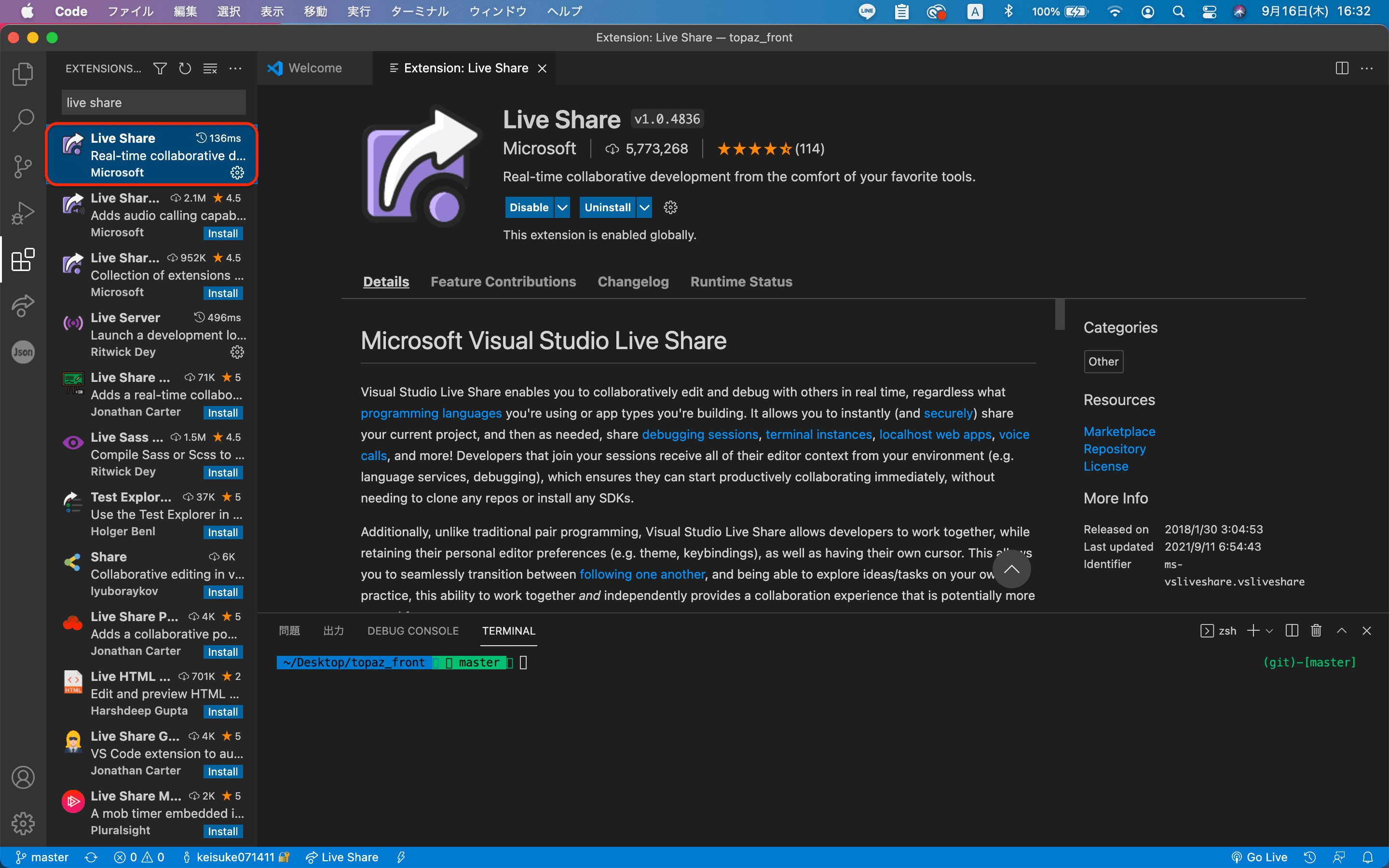
▼第2ステップ
インストールが完了すると左下の赤枠で囲まれているあたりにLive Shareが表示されます。
そのボタンをクリック!!!
※もし、表示されていない場合はVSCodeを再起動してみましょう🤔
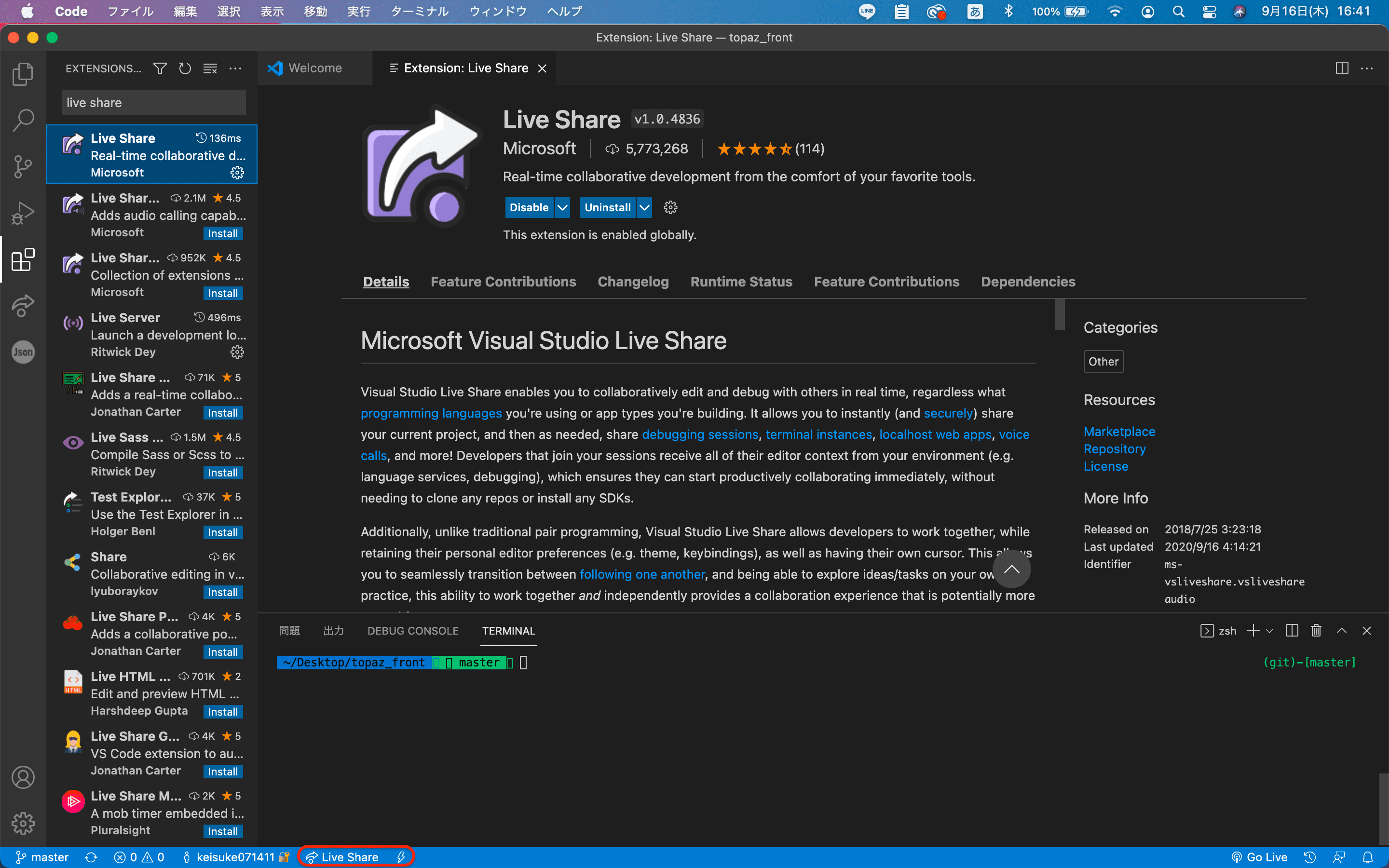
クリックすると、ログインするように促されるので、下記のアカウントのいずれかでログインします。
- Microsoftアカウント
- GitHubアカウント
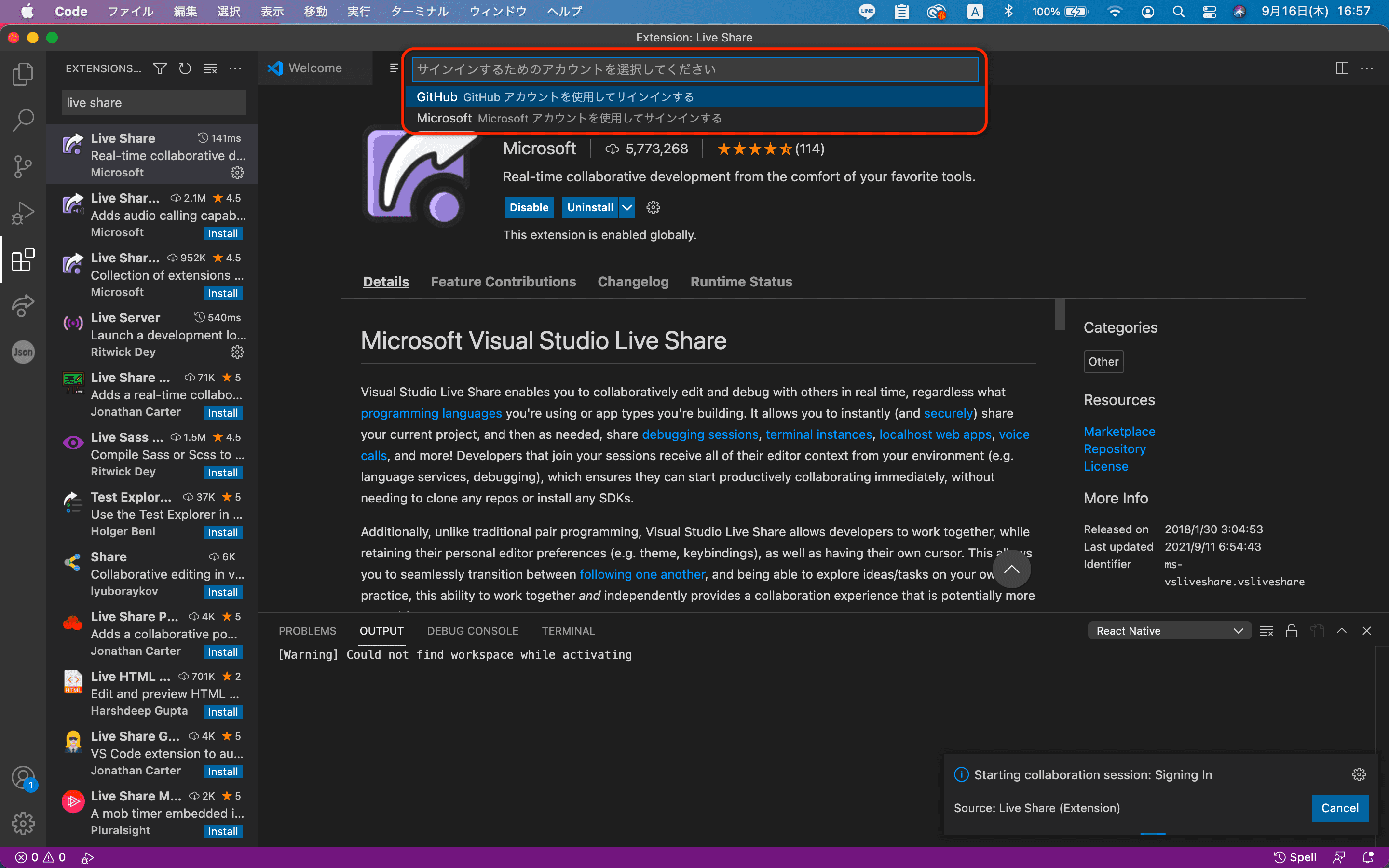
▼第3ステップ
ログイン完了後、VSCodeに戻ってくると、以下のような画面になっているはずです。
OPENボタンを押すとすでにクリップボードに共有URLがコピーされるので、
それを共有したい相手に共有しましょう!
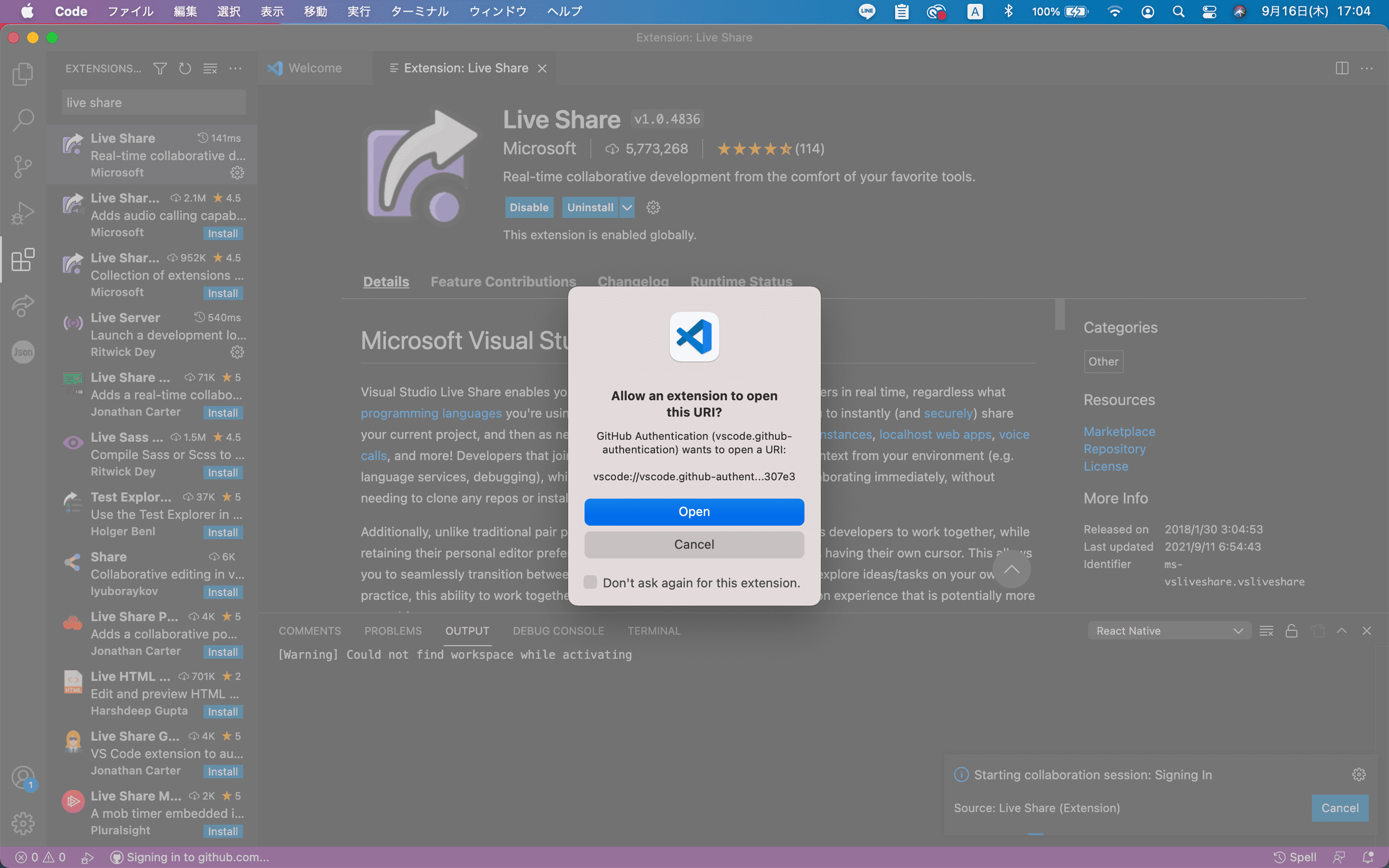
共有された人は共有URLを踏むと、以下のような画面に遷移します。
Live Share for VS Code.appを開くを押すとLive Shareのスタートです👏
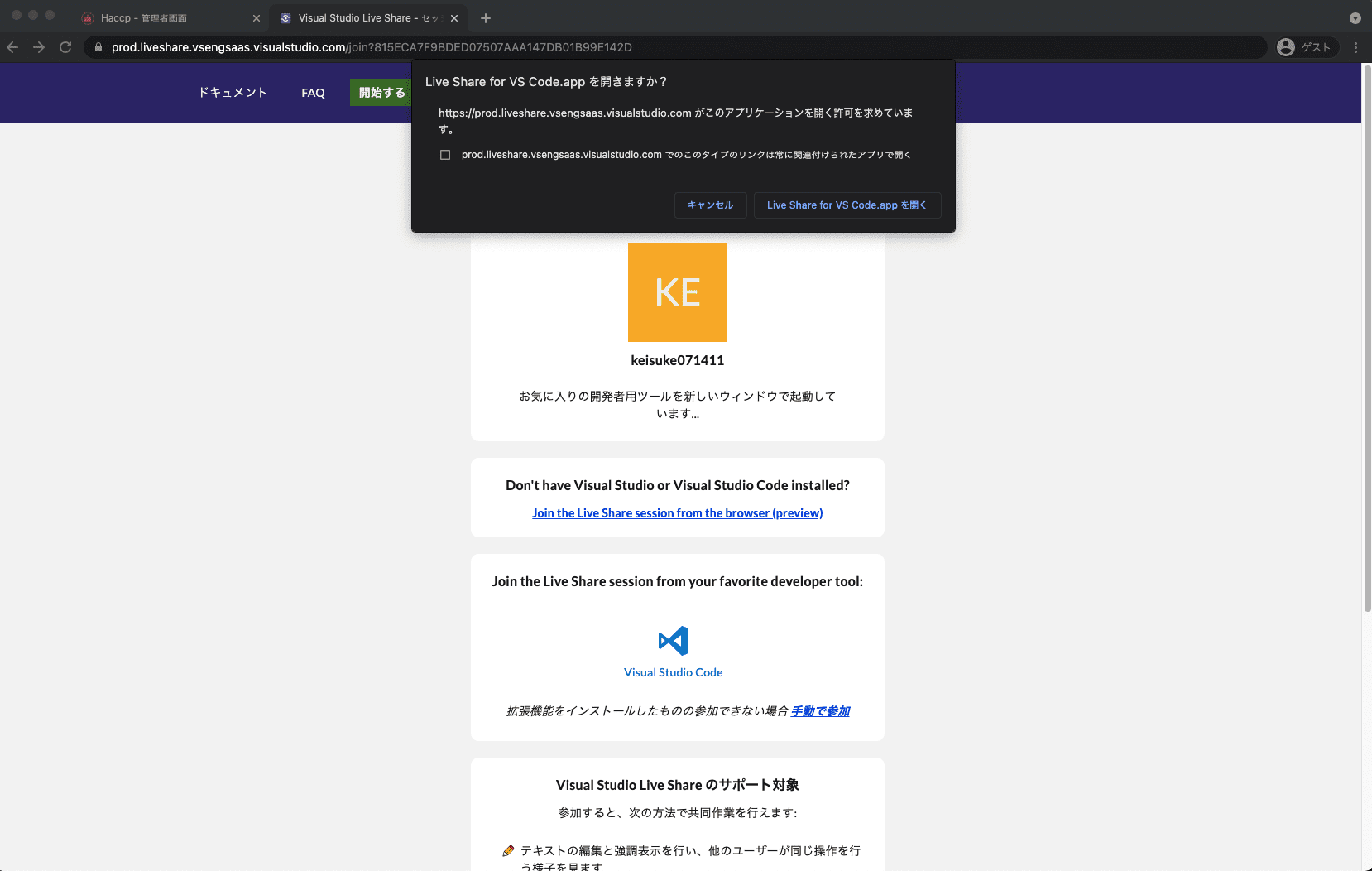
▼補足
ほんとに共有URLがコピーされているか不安な人、 間違って違うテキストをコピーしちゃった人は、以下の手順をお試しください。
OPENボタンを押すと通常画面に戻るんですが、右下に赤の部分が表示されているはずです。
Copy againを押すと、再度クリップボードに共有URLがコピーすることができるので、
コピーしたものを共有したい相手に共有しましょう!
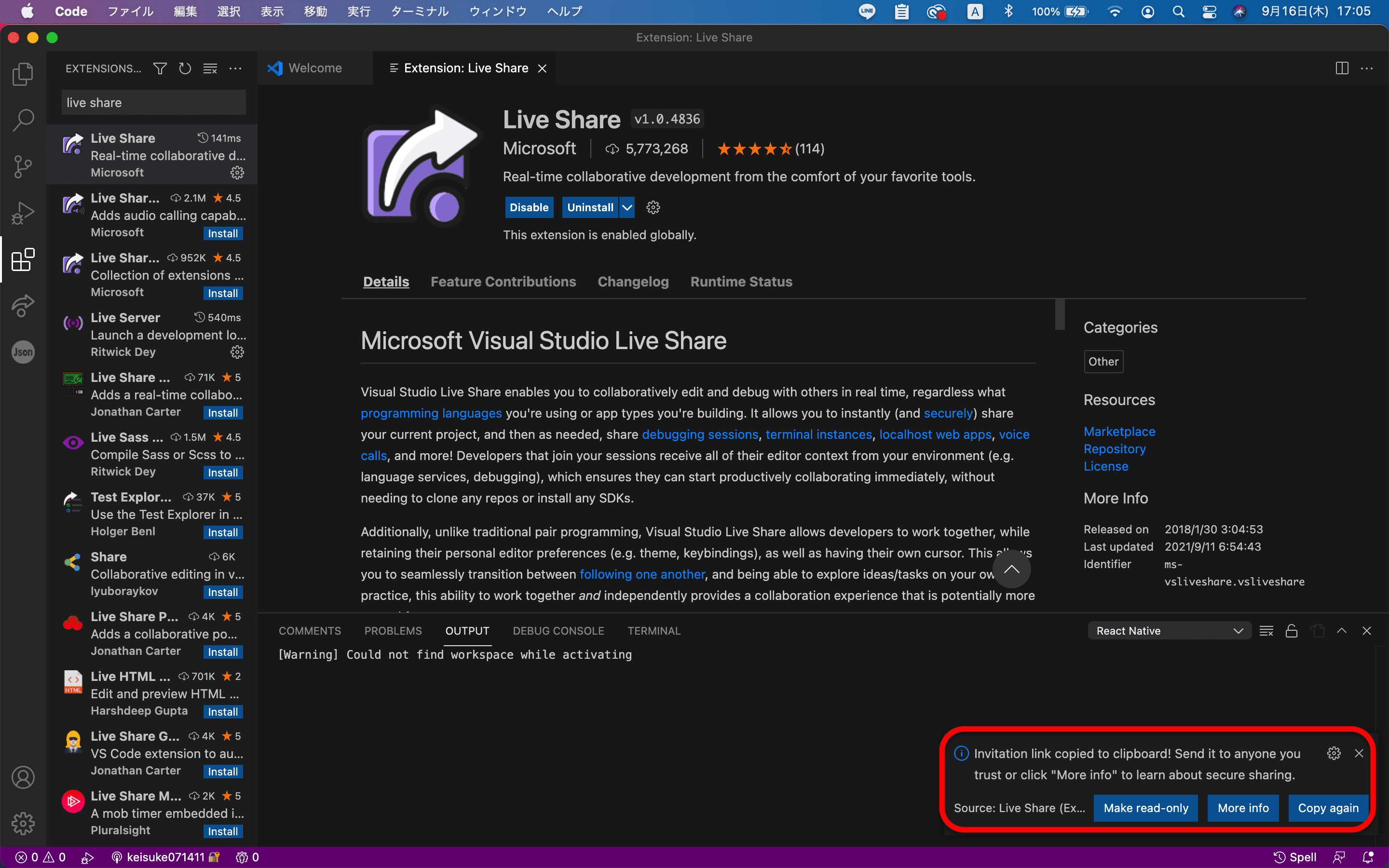
▷Let's Live Share
左タブの赤枠部分を押すと、Live Shareの詳細状況を確認できます。
主要な機能を確認していきましょう!
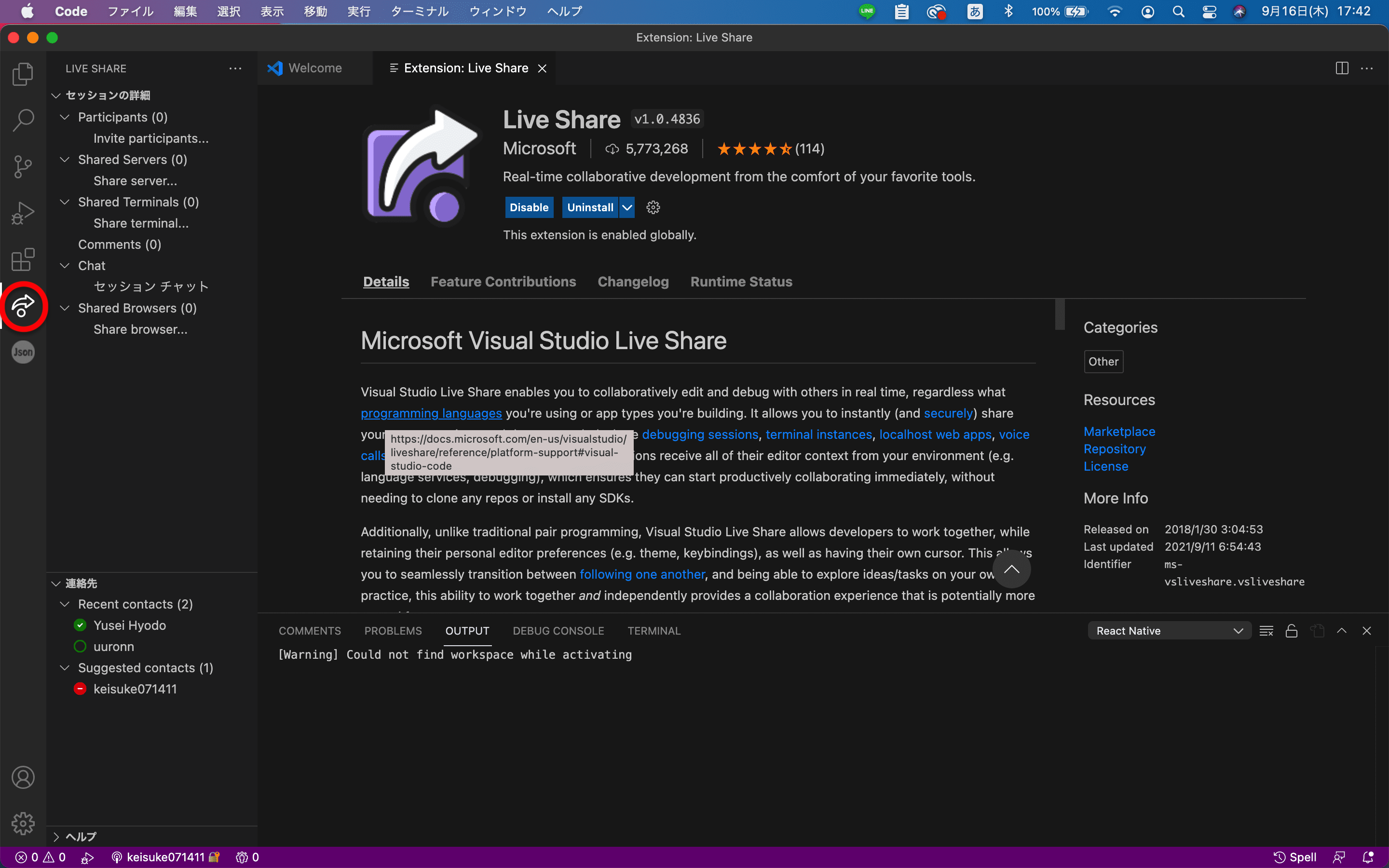
▼Participants
Participantsには参加している人数と、ユーザー名が表示されます。
ホストの人は、ユーザーの削除もできたりします。
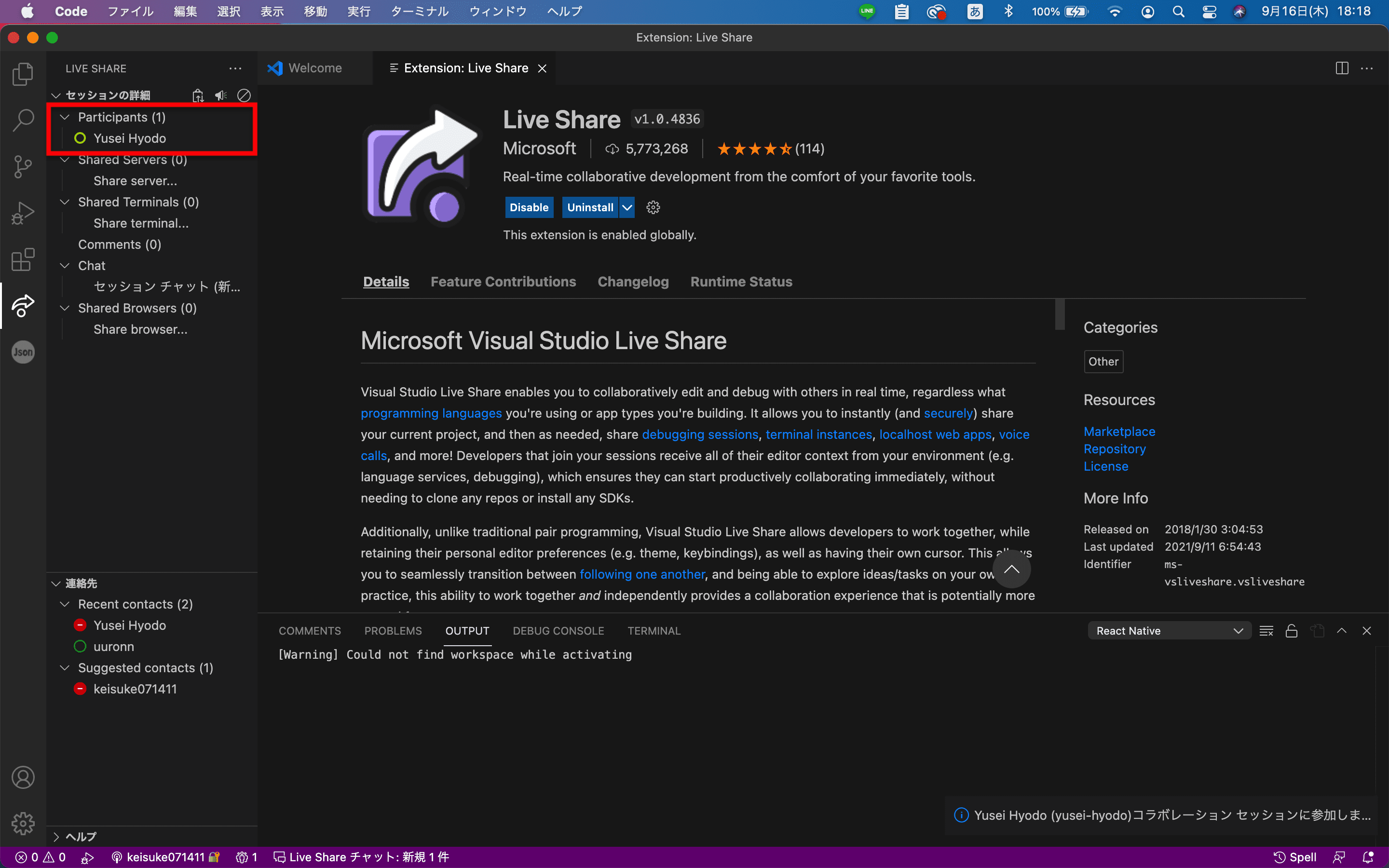
▼Chat
Chatには参加しているユーザーとチャットをすることができます。
これで意思疎通もバッチリ🙆♂️
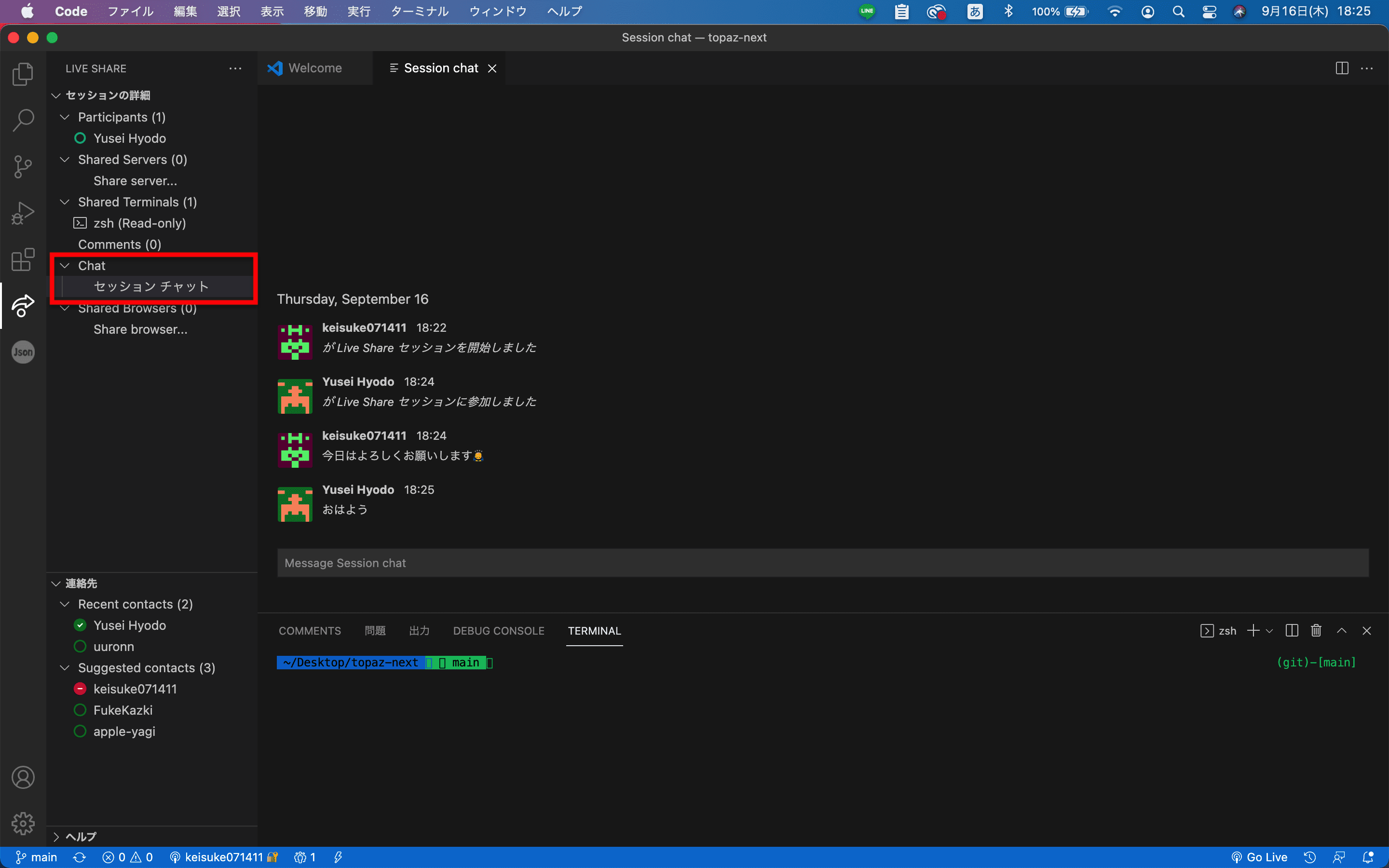
▼Shared Browser
ここでは参加しているユーザー同士てでブラウザを共有することができます。
開発しているプロジェクトの変化をリアルタイムで共有することができますね👏
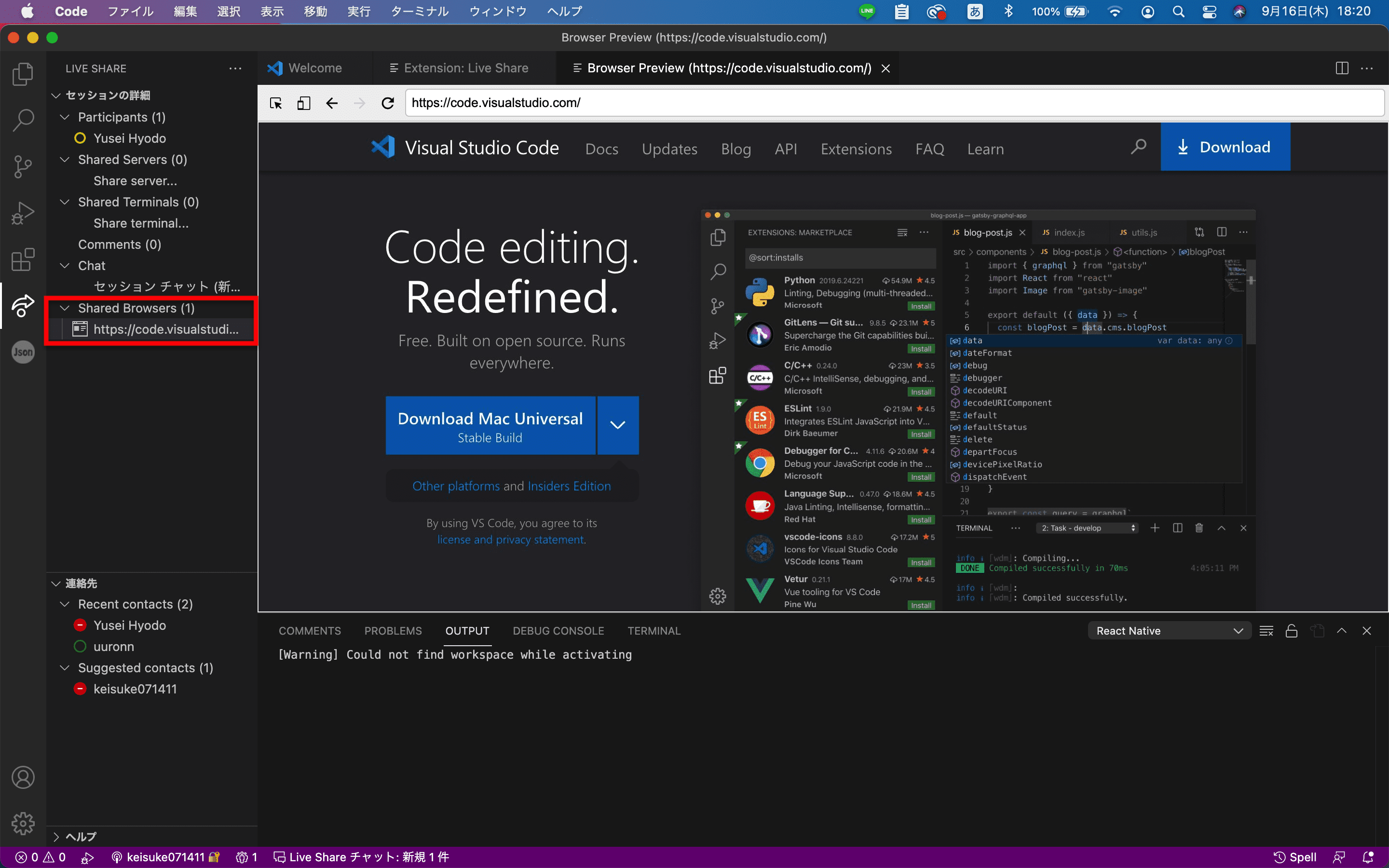
▼Live Shareを辞めるとき
Live Shareを辞めたいときは、
上の赤枠部分にある🚫マークを押すことでLive Shareセッションを終了することができます。
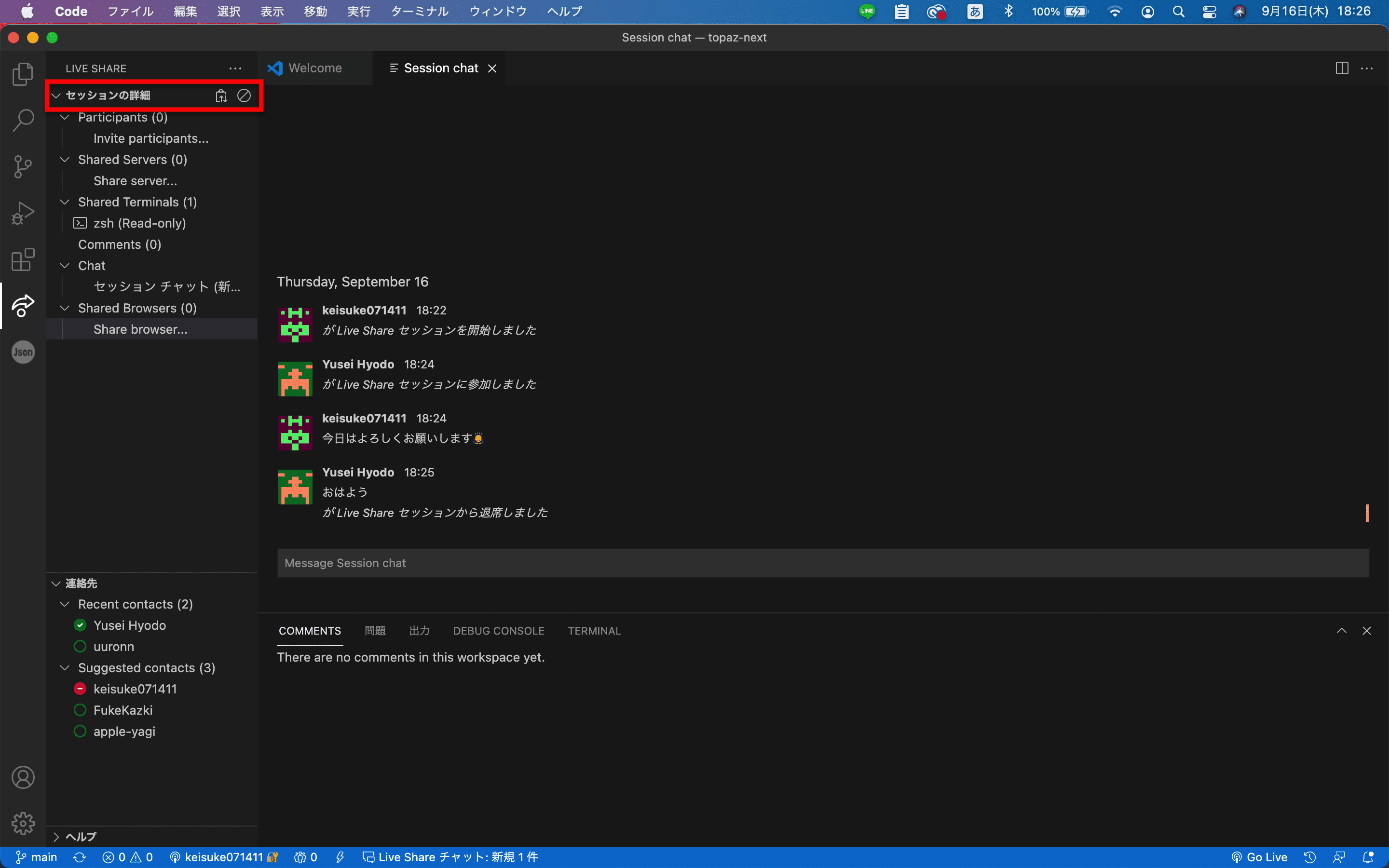
▼Live Shareを再開したい…!
再びLive Shareを始めたい場合はこれまでの手順を踏んでもいいですし、
Live Shareのタブから「共有」を押すことでも始めることができます!
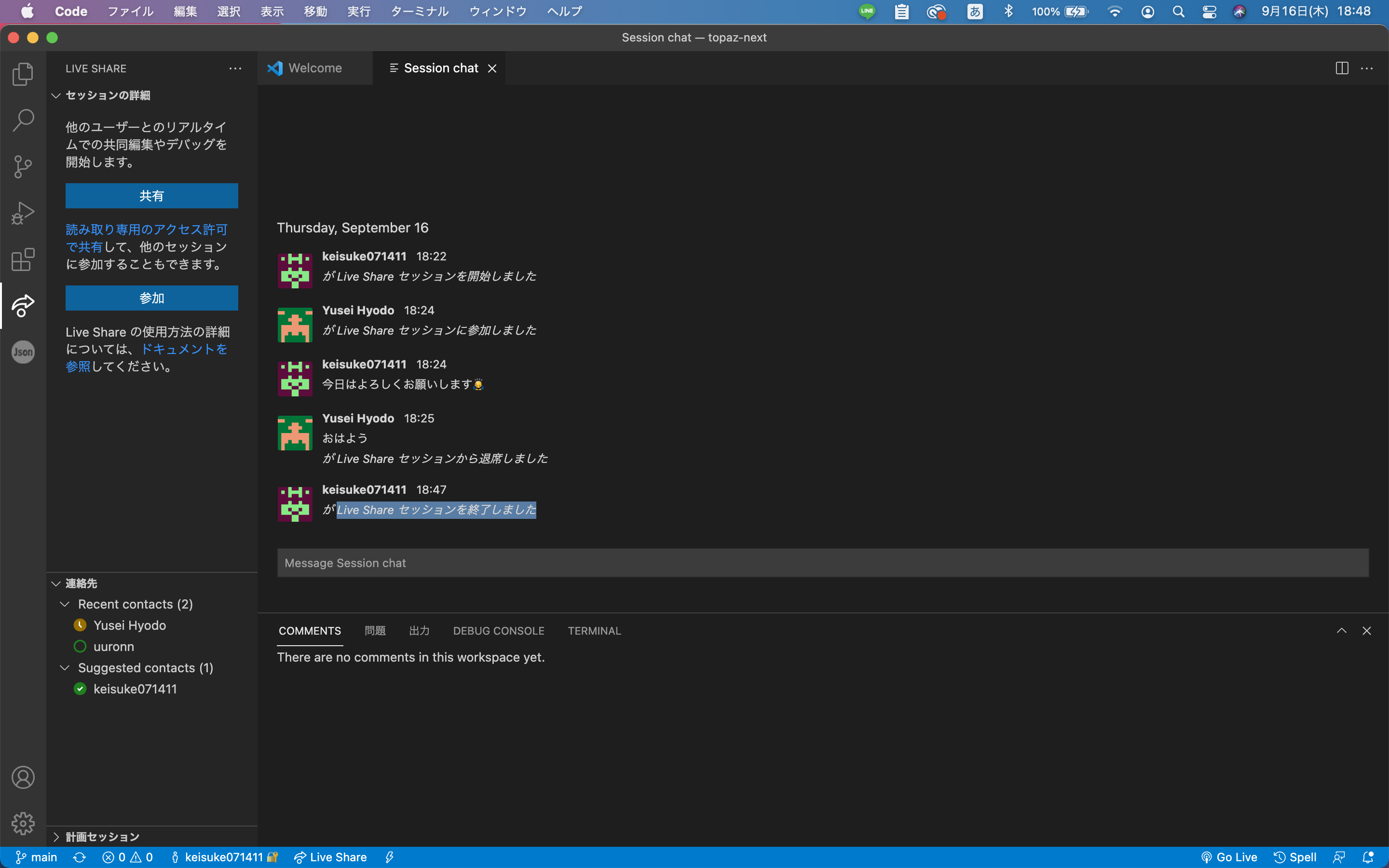
また、参加していた側の人は「参加」を押すと共有URLの添付を求められるので、 共有してもらったURLを添付してEnterを押すと、再び始めることができます!
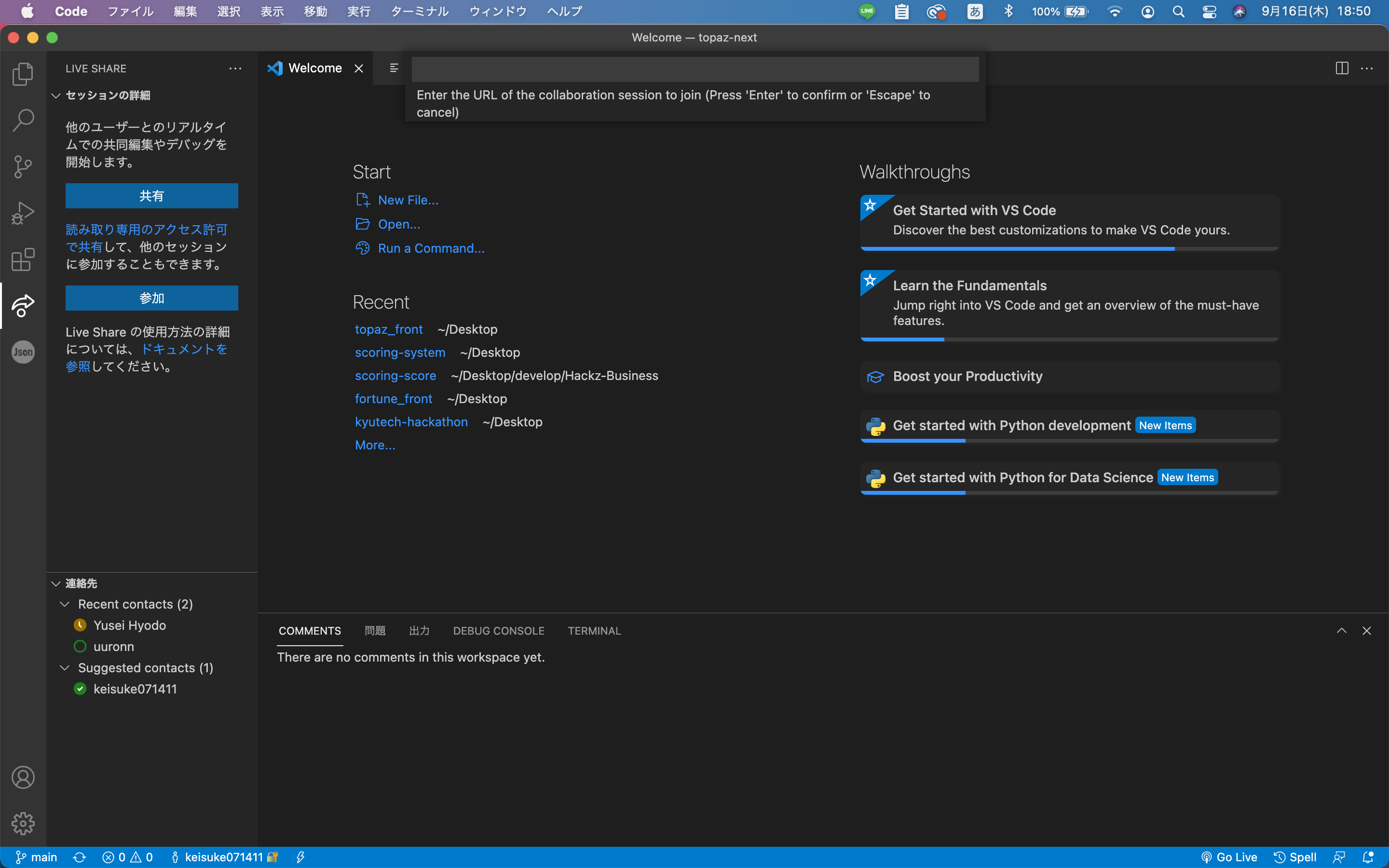
▷おわりに
今回はLive Shareのインストール方法と基本的な機能について紹介しました。
もっと詳しく知りたい方はこちらの記事をご覧ください。
目次